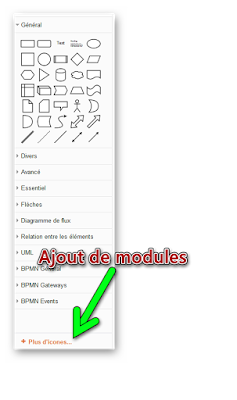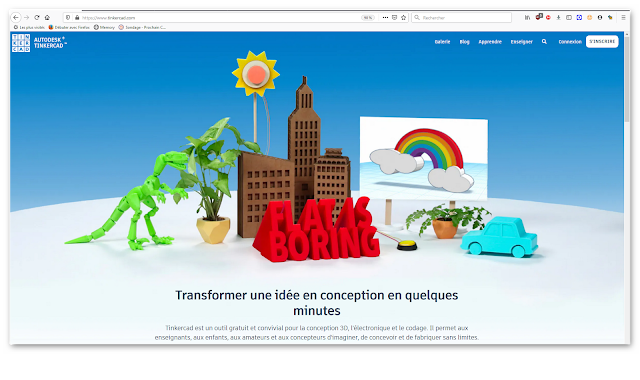Cet article va présenter le lecteur RFID RDM6300. Les billets le concernant sont pléthoriques, je sais, mais bon, j'en refais un, à ma façon...
Schéma de câblage du test :
Le lecteur est alimenté entre 0 et 5V et le TX du module est sur la broche D2 de la UNO.
Fonctionnement de ce lecteur de badge :
Ce lecteur lit les badges 125 kHz et exclusivement ce type de badges.
Ces badges comportent 14 blocs de données sous forme d'un octet par bloc. Je ne rentre pas dans le détail des blocs dans cet article....
Pour faire simple, l'octet de départ est 0x02 qui donne STX en ASCII et l'octet de fin vaut 0x03 soit ETX.
Les 12 autres octets sont des caractères hexadécimaux entre 0 et F codés en ASCII.
Exemple d'une trame :
Vu la simplicité de la trame, il suffit simplement de lire les données sur le port série et hop, on a le badge !
En fait, pas si simple.....
Si vous faites cela, vous risquez d'obtenir des résultats bizarres, des rebonds, comme pour un bouton poussoir.
Exemple :
Ces trames sont obtenues en laissant un bref instant le badge au dessus de l'antenne. A peine une demie-seconde. Oui, le lecteur croit que le badge est toujo
urs présent... Donc pas simple si on veut obtenir une belle chaîne en sortie et surtout faire de l'identification...c'est le but !
Passons au programme principal : Je ne pense pas que sois obligé de tout réexpliquer, les commentaires doivent être suffisants....
//nécessaire pour ouvrir un port série logiciel
#include <SoftwareSerial.h>
SoftwareSerial RFID(2,3);//déclaration du port série logiciel
/*tag bleu : 180026AA52C6
tag rouge : 01001BCEC81C
tag jaune : 0000A38D5678*/
char caractere=0;//variable contenant un caractère
//variable contenant la chaine de lecture du badge présenté
String chaine_badge = "";
//variable drapeau correspondantes aux états des badges
boolean tag=false,etat_bleu=false,etat_rouge=false,etat_jaune=false;
//variables d'identification des badges
String bleu="180026AA52C6",rouge="01001BCEC81C",jaune="0000A38D5678";
void setup()
{
RFID.begin(9600);//démarrage du port logiciel
Serial.begin(9600);//démarrage du port série
pinMode(13,OUTPUT);//broche 13 en sortie
}
void loop()
{
digitalWrite(13, 0);
chaine_badge = "";//on vide la chaine de réception
Serial.println("attente badge");
//si des données sont présentes sur le port logiciel...alors...
if (RFID.available())
{
for (int count = 0; count < 14; count++)
{//on boucle 14 fois car il y a 14 caractères
//la variable caractère prend l'octet présent sur le port série
caractere=RFID.read();
//concaténation de la chaine et du caractère
chaine_badge = String(chaine_badge) + caractere;
}
/*on ferme le port logiciel pour éviter
les rebonds et les fausses informations*/
RFID.end();
delay(50);
tag=true;//un badge a été présenté et lu
}
if(tag==true)//si un badge a été présenté et lu...alors...
{
Serial.println("tag reçu !!!!!");
digitalWrite(13, 1);//on allume la LED
//on affiche la chaine sur le port série
Serial.println(chaine_badge);
/*on appelle un sous programme
qui va vérifier le badge et son état*/
test();
delay(5000);
digitalWrite(13, 0);//on éteint la LED
}
tag=false;//on remet l'état du badge à faux
RFID.listen();//on écoute à npuveau le port série
delay(100);//petite attente de sécurité
}
Ici, l'astuce pour éviter les fausses informations est l'utilisation de la commande "RFID.end()". Celle-ci ferme le port série, ainsi, il n'y a plus de données parasites à traiter 👍
Bien entendu, il existe d'autre solutions mais je trouve celle-ci très efficace et facile à mettre en œuvre.
Maintenant, la partie test et identification :
void test()
{
//extraction de la partie intéressante de la chaîne
//on retire le stx et le etx
String chaine_test=chaine_badge.substring(1, 13);
if(chaine_test==bleu)
{
Serial.println("bleu !!!!!!");
//on regarde l'état antérieur du badge mais inversé
if(!etat_bleu)Serial.println("bleu sorti");
else Serial.println("bleu rentré");
etat_bleu=!etat_bleu;//on change l'état du badge
return;
}
else if(chaine_test==rouge)
{
Serial.println("rouge !!!!!!");
if(!etat_rouge)Serial.println("rouge sorti");
else Serial.println("rouge rentré");
etat_rouge=!etat_rouge;
return;
}
else if(chaine_test==jaune)
{
Serial.println("jaune !!!!!!");
if(!etat_jaune)Serial.println("jaune sorti");
else Serial.println("jaune rentré");
etat_jaune=!etat_jaune;
return;
}
else Serial.println("rien ................");
}
note : désolé pour les sauts de lignes, c'est le copier-coller de VScode qui veut cela....😕 mais sinon, c'est joli....😁
Je vous laisse tester et me contacter au cas où...
La prochaine fois, on complétera par une sauvegarde en EEPROM et un affichage sur écran OLED !