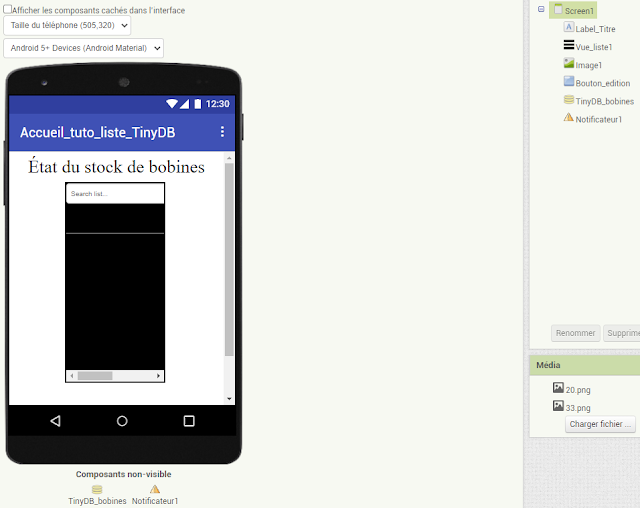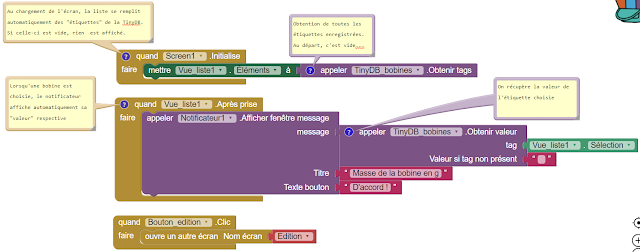Qu’est-ce qu’un analyseur logique ?
Cet appareil permet de « voir » et de décoder
les signaux numériques. Il permet d’interpréter
les trames transmises en fonction du protocole utilisé. Il existe de très
nombreux modèles d’analyseurs logiques. Celui qui est présenté ici est le SQ200 de la série Scanaquad de IKALOGIC (conçu et produit en France).
Attention : cet article n'est absolument pas sponsorisé !
image IKALOGIC
Mise en
œuvre sur un système
Exemple : Acquisition d’un signal (UART) issu d’une carte
Arduino
Etape 1
Lancement du logiciel et création d’un « espace de travail » en cliquant sur "+ New"
Etape 2
Reconnaissance automatique du modèle par le logiciel
On clique sur le modèle
On clique sur Create Workspace
Remarque :
Le boitier de l'analyseur possède une LED de contrôle. Au raccordement en USB, cette LED est rouge. Lorsque le boitier est reconnu et sélectionné, elle devient verte.
Etape 3
Fenêtre principale du logiciel ! Si un petit rectangle apparaît en bas à gauche, c’est que l’analyseur est connecté, reconnu et prêt.
Etape 4
On va choisir un protocole de communication parmi
ceux proposés dans le logiciel
Dans notre cas, nous choisissons UART
Attention : ce ne sera pas toujours le cas !!!
Et on clique sur Next…
On laisse cet écran par défaut et on clique sur « Finish »
On répond oui…. Ou Yes ;-)
Etape 4
Ici on choisit le nombre d’échantillons et la durée de l’échantillonnage. Pour faire simple (pour le moment, plus la fréquence d'échantillonnage est élevée, plus courte sera la durée de l'échantillonnage).
Dans cet exemple, nous échantillonnerons pendant 4 secondes.
Etape 5
Le moment tant attendu ! On clique sur Start pour lancer la capture de la trame et l’analyse
(bien entendu, quand on sait que c'est le bon moment !)
Oh ! un joli rectangle bleu vient d'apparaître !!!!! (après 4 secondes, bien sûr !) Oui, bon, et après ?
Ben après, on zoome avec la molette de la souris :
Et on voit apparaître les signaux...
Encore un petit tour de molette...
Sur cette capture apparaissent les codes ASCII et hexadécimaux des caractères transmis !
Normal, c'est ce qui a été configuré là :
On peut affiner l'affichage et on voit bien le caractère A :
Et si on passe la souris sur la trame, on peut apercevoir le code binaire :

Maintenant, il est possible d'enregistrer la trame et/ou l'espace de travail.
Prochaine étape : faire des mesures et utiliser d'autres protocoles....